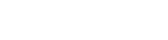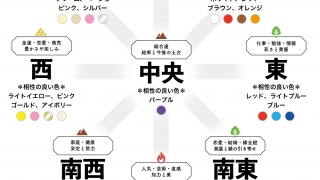息子とふたり暮らしになって、早半年以上。大きな困りごとはないのですが、ちょっとしたことで「難しいな」と感じてしまう場面がちらほら出てきました。
その一つが『留守番』です。
子ども一人の『お留守番』はやっぱり心配

大人が1人しかいませんので、どうしても子どもに1人でお留守番をお願いする機会が多くなってしまいます。
なるべく一緒に出掛けるようにはしているのですが、息子がおうち大好きなので、全然一緒に出掛けてくれません。
近くのスーパーならすぐ帰ってこれるのでいいんですが、少し遠くのお店まで行く時はやっぱり心配です。
特に息子は、色々できないことに直面するとパニックを起こして泣きだすので、なんとかしなければいけません。
留守番中の子どもと連絡が取れるようにする!

何かあった時にはせめて声だけでも聴けるよう、電話などで連絡がとれるとお互いに安心ですよね。
子ども用の携帯購入も考えましたが、さすがにちょっと早すぎるかなと思ってやめました(お金もかかるし)
色々調べて考えた結果、我が家はiPad miniとiPhoneで通話できるようにすることで解決しました。
iPhoneとiPad miniで通話する方法
我が家には引っ越し前から私と息子の二人で共用しているiPad miniがあります。
(本当は私がお絵かきや読書用に買ったのですが、息子が気に入ってしまったのでほぼ息子用になってます)
このiPad miniとiPhoneで通話できるように設定しました。
もちろん、iPad miniはwi-fi用なので、息子が自宅にいる時限定です。
(まだ息子が一人で遠くまで出掛けるということはないですし、息子のお留守番時対策なので、今回はこれで十分)

ネットでみかけた方法は、iPhoneとiPad miniに別々のApple IDを設定し、そのID宛にFace Timeで電話をかける、という方法でした。
FaceTimeはApple IDがわかれば、そのIDのメールアドレスを使って通話ができます。その機能を使うんですね。
しかし、iPad miniには私のApple IDがすでに設定されていて、iPhoneやiMacも同じIDを使用中。
これじゃできないのかな?と諦めていたんですが、同じIDでもできる方法がありました。
- iPhoneからiPadにかける時は、メールアドレス宛
- iPadからiPhoneにかける時は、電話番号宛
こうすることで、電話番号宛の通話はiPhoneでのみ受け取れるようになるので、iPad miniからiPhoneに連絡ができるようになります。
また、この方法で通話する場合、iMacやiPadで『電話番号の通知をオフ』にしておくと、自宅で使い方の説明をするときに混乱しないのでしといたほうがいいですよ。
(あと近くまで帰ってるのに気づかずに子供が発信した時とかも混乱しない)
各端末の設定
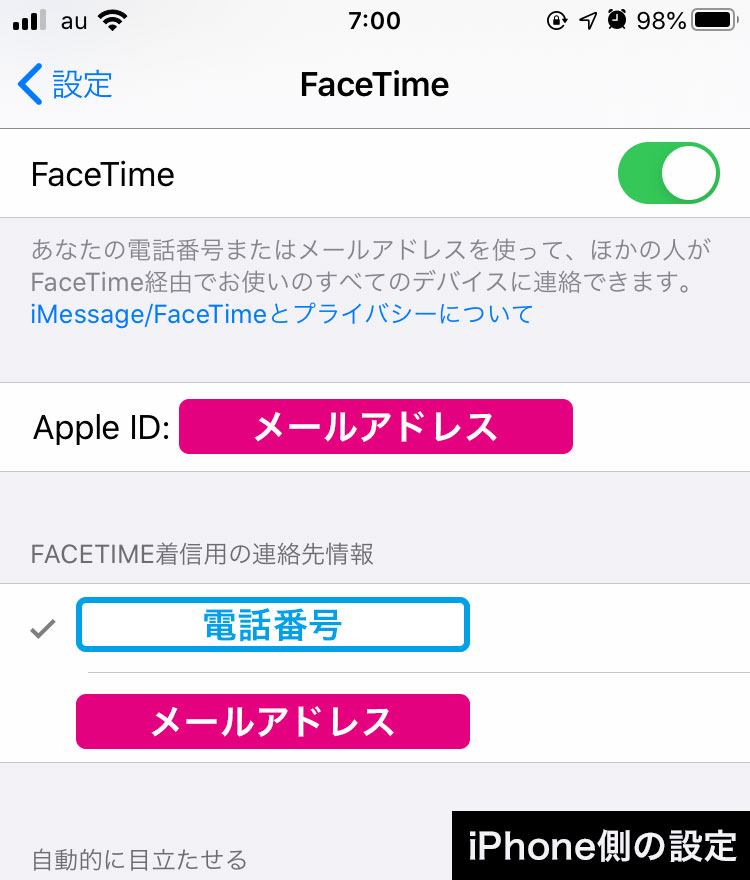
iPhoneの設定
設定>FaceTimeで画像のように、iPhone側のFaceTimeは「電話番号」を使用します。
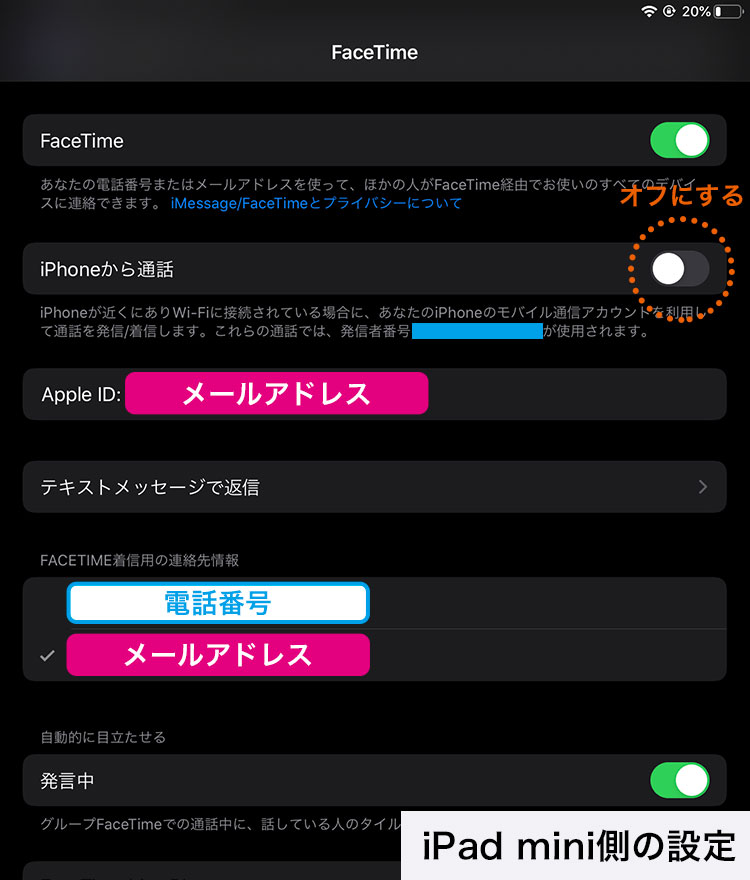
iPad miniの設定
設定>FaceTimeで画像のように、iPad mini側のFaceTimeは「メールアドレス」を使用します。
そして『iPhoneからの通話』をオフにしてください。
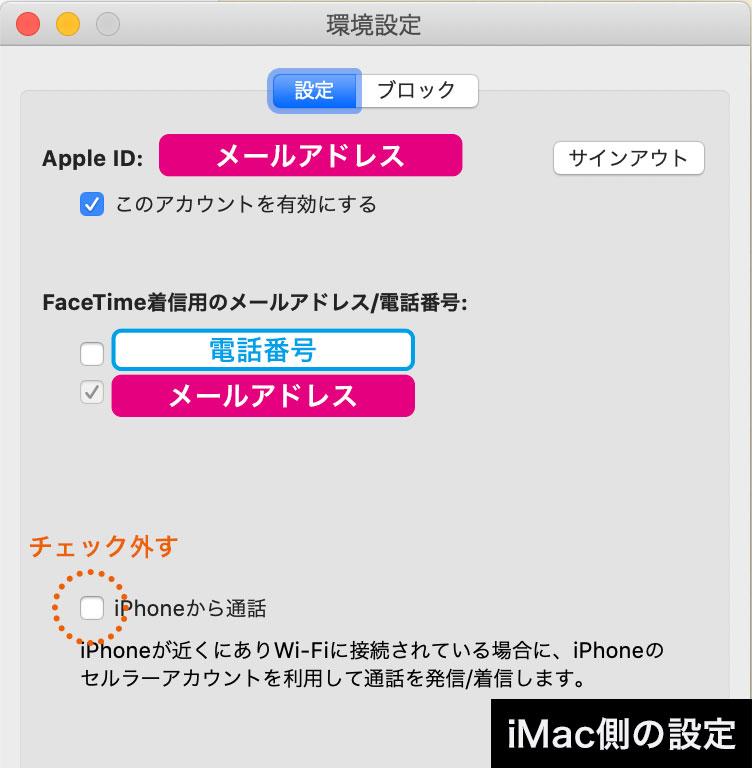
おまけ)iMacの設定
自宅でPCがiMacなどの場合は、Mac側の設定もしてください。
FaceTime>環境設定で画像のように設定してください。
iPad同様、iPhoneから通話のチェックも外しましょう。
FaceTimeで連絡できるメリット&デメリット
- 動画での通話だから、実際の表情を見ることができる
- 買おうと思ってる商品の確認や、選択をさせることができる
- 家での困りごとを映像で示してもらえる
例1)このお菓子食べてもいい?
例2)これはどうしたらいいの? etc..
- データ通信量をそこそこ使う(お金がかかる)
- 長電話がしづらい
余談ですが、
この方法で連絡とろうねと話してすぐの頃、iPhone側の設定でWi-Fi接続時のみFaceTimeを利用できる設定にしていたのをすっかり忘れておりまして。
買い物から帰ったら息子に「電話したのに繋がらなかった(´・ω・`)」と言われてしまったことがあります。
この方法を使う場合は、iPhone側のモバイル通信設定もしっかり確認しておいてくださいね。
留守番をお願いしても安心!
ひとまずこれで連絡がとれるようになったことで、お互いに安心してお出かけ&お留守番できるようになりました。
だからと言って、長時間の留守番をお願いすることはないですけどね。
もう少し年齢があがって、息子が携帯を使うようになるまでは、これでやっていきたいと思います。